Conversion Tracking über Contact Form 7 mit Google Tag Manager
Mit Hilfe des Conversion Tracking lassen sich wesentliche Kennzahlen im Online-Marketing festhalten. Um einem Kontakt, welcher über Contact Form 7 ausgelöst wurde, einen Wert zuordnen zu können, muss das Ereignis zuerst eingerichtet und danach sichtbar gemacht werden. Anhand dessen kannst du auch einsehen, ob eine Conversion über Google AdWords ausgelöst wurde.
01 Google Tag Manager Plugin für WordPress installieren
Um die Integration in WordPress über Contact Form 7 so einfach wie möglich zu halten kannst du auf das Google Tag Manager Plugin von Thomas Geiger zurückgreifen.
Den Link zum Plugin findest du hier: Google Tag Manager Plugin
Damit das Plugin korrekt funktioniert musst du deine Google Tag Manager ID eintragen und unter dem Punkt Integration die Einbindung für Contact Form 7 bestätigen. Wenn du schon den Google Tag Manager nutzt, kannst du das Code-Snippet aus der header.php entfernen.
02 Conversion über Google Analytics einrichten
Im nächsten Schritt bereiten wir in Google Analytics die Einrichtung deines Zielvorhabens bzw. deiner Conversion vor. Dazu klicke in deinem Analytics Account unten links auf das Einstellungssymbol. Unter Datenansicht findest du den Punkt Zielvorhaben.
Einrichtung des Zielvorhabens
→ Benutzerdefiniert
Zielbeschreibung
→ Name: eindeutige Zuweisung
→ Ereignis
Zielvorhabendetails
→ Kategorie: Zuordnung des Kontaktformulars
→ Aktion: der Aktionsname muss nachher mit dem im Google Tag Manager übereinstimmen
→ Label und Wert: hier kannst du zusätzliche Parameter einsetzen
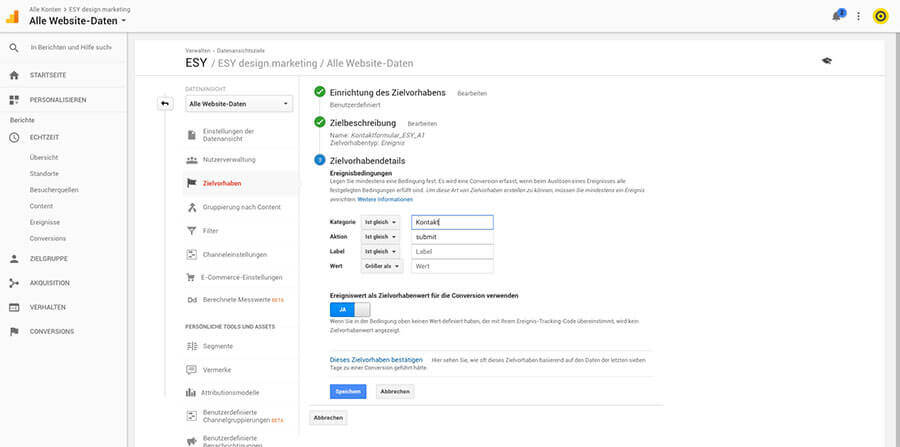
03 Google Analytics Variable bestimmen
Falls du in deinem Google Tag Manager noch kein Google Analytics Tracking eingebunden hast, solltest du jetzt die Variable setzen, damit das Tracking feuern kann (was in jedem Fall zu empfehlen ist). Richte unter Variablen das Tracking mit deiner Google Analytics ID wie im Screenshot ein. Auf Grund unserer Datenschutzbestimmungen muss unter weitere Einstellungen die IP anonymisiert werden.
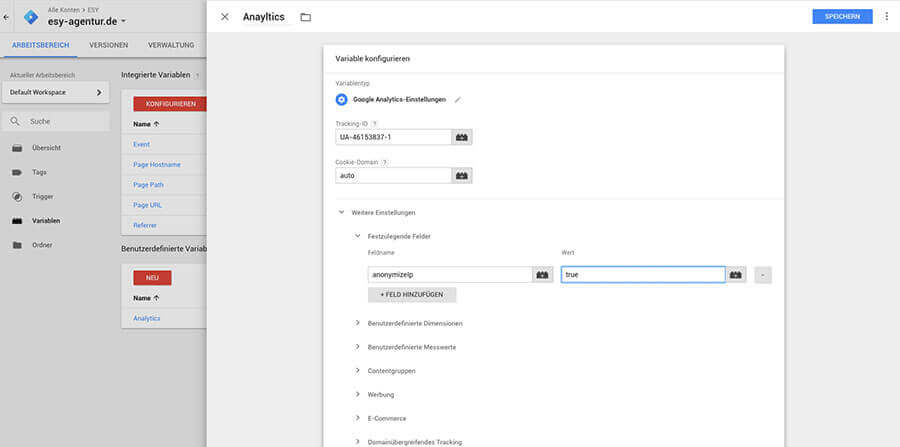
04 Contact Form 7 Tag einrichten
Unter dem Reiter Tags richten wir nun unser Contact Form 7 Tag ein. Dazu erstelle ein neues Tag und wähle als Tag-Typ Universal Analytics aus. Als Tracking-Typ nutzen wir ein Ereignis, welches wir nachverfolgen wollen. Die folgenden Parameter sollten aus dem Zielvorhaben von Google Analytics übernommen werden. Unter Google Analytics-Einstellungen wählst du deine im vorherigen Schritt erstellte Variable aus. In unserem Fall haben wir diese einfach nur analytics benannt. Die geschweiften Klammern werden automatisch zugefügt. Speichere nun das Tag ohne Trigger ab. Diesen richten wir im nächsten Schritt ein.
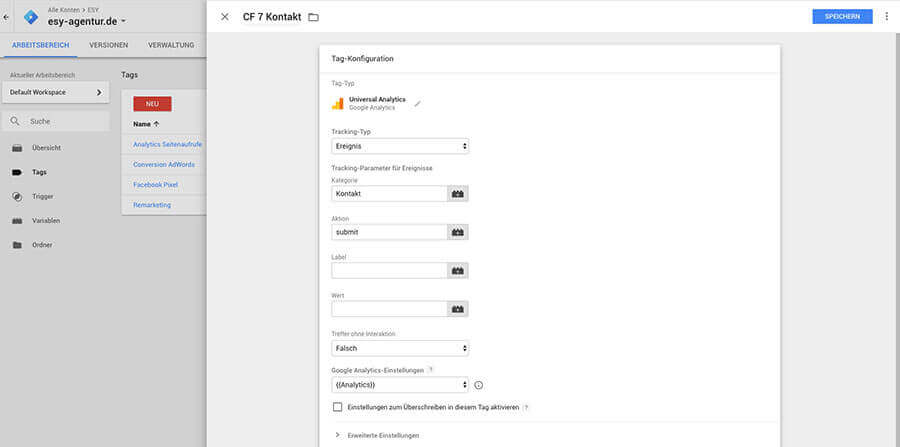
05 Trigger für Ereignis implementieren
Als Trigger kann jedes der nachfolgenden DOM Events genutzt werden, wobei unsere Empfehlung auf dem Ereignis gtm4wp.contactForm7Submitted liegt
wpcf7invalid— Der Trigger feuert, wenn der Nutzer einen Fehler erhebt. Typischer Weise das nicht ausfüllen von Pflichtfeldern.wpcf7spam— Bei Spam-Alarm feuert der Trigger.wpcf7mailfailed— Falls alle Felder korrekt ausgefüllt wurden, das Kontaktformular jedoch auf Grund eines Fehlers nicht versendet werden konnte.wpcf7submit— Das Formular wurde korrekt ausgefüllt und keine Fehler sind beim Ausfüllen und Absenden aufgetreten.wpcf7mailsent— Alle Felder wurden ausgefüllt, das Kontaktformular wurde korrekt abgesendet und die E-Mail wurde ebenfalls schon generiert.
Um einen neuen Trigger zu erstellen gehe auf das Feld Trigger und lege ein neues Feld an. Der Triggertyp fällt unter Benutzerdefiniertes Ereignis mit dem Ereignisnamen gtm4wp.contactForm7Submitted. Wenn du nachher mehrere Kontaktformulare auf deiner Seite verwendest, kannst du unter Einige benutzerdefinierte Ereignisse den genauen Seitenpfad angeben. Dies ist sinnvoll, wenn du, wie wir unter Knowledgebar, ein Kontaktformular für den allgemeinen Kontakt oder speziell für Inhouse-Schulung verwendest. So kannst du nachher jedes Formular über Google Analytics und respektive auch über Google AdWords genau tracken.
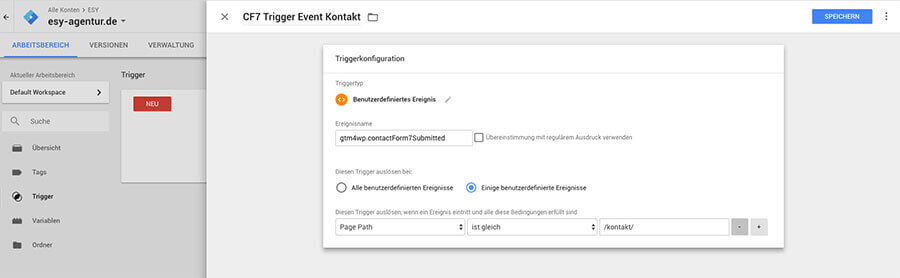
06 Tag und Trigger zusammenführen
Der letzte notwendige Schritt beinhaltet die Zusammenführung des Triggers in deinem Tag. Dazu gehe zurück unter Tags und wähle als Trigger dein Event aus. In unserem Fall ist dies CF7 Trigger Event Kontakt. Nun speichere deine Einstellungen und sende das Paket an deine WordPress Seite.
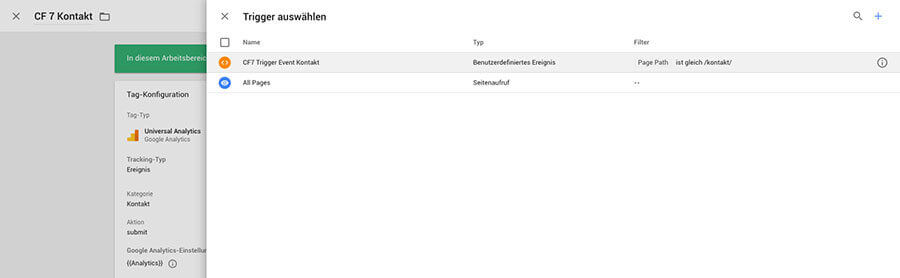
07 Conversion Tracking prüfen
Rufe nun deine Kontaktseite auf der das Tracking laufen soll und den Punkt Echtzeit – Conversions unter Google Analytics auf. Nachdem du dein Kontaktformular ausgefüllt und abgesendet hast kannst du in Analytics deine einzelnen Zielvorhaben einsehen. Die Implementierung ist nun abgeschlossen. Wenn du Anzeigen über Google AdWords schaltest, kannst du zusätzlich die Conversionziele aus Google Analytics importieren. Die Messung des ROI (Return on Investment) wird somit leichter und vor allem deutlicher.
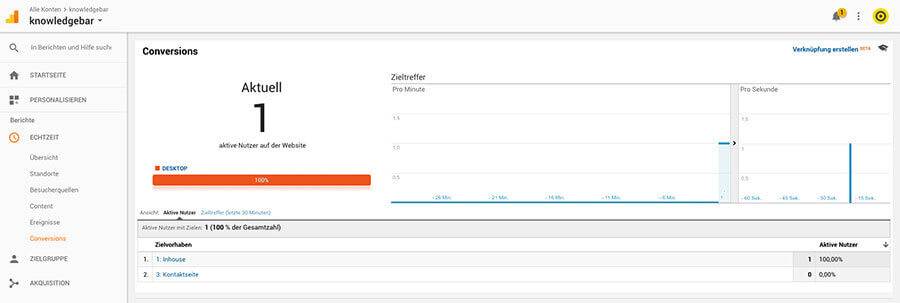
Hinweis: duracellTomi’s Google Tag Manager und Autoptimize
Wenn du das Plugin Autoptimize verwendest musst du zwangsläufig einige JavaScript-Dateien unter Folgende Skripte von Autoptimize ausschließen: hinzufügen, damit das Plugin korrekt arbeiten kann:
gtm4wp-form-move-tracker.js, google_tag_params, gtm.js, gtm4wp_datalayer_name, dataLayer
Wenn du Hilfe bei der Einbindung des Skriptes für das Conversion Tracking oder bei der technischen Umsetzung der DSGVO benötigst kannst du uns gerne unter Kontakt schreiben.
Hinweis: Da der Autor dieses Artikels kein Jurist ist, stellt dieser Artikel weder eine Rechtsberatung dar, noch ersetzt er eben diese. Bitte wenden Sie sich im Zweifel an einen Rechtsanwalt.
